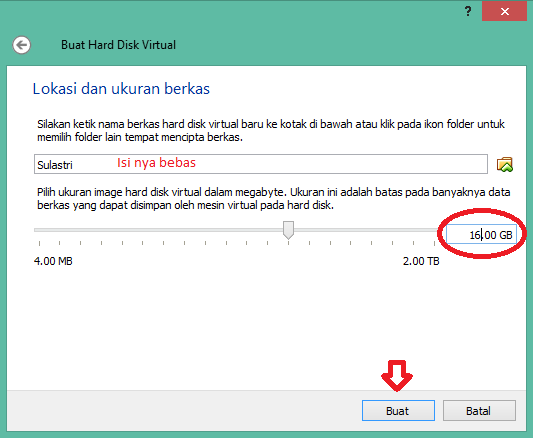INSTALLASI LINUX UBUNTU 14.04 MENGGUNAKAN VIRTUAL BOX
Untuk menginstalasi Linux, hal yang pertama
anda harus siapkan adalah tentu saja seperangkat komputer atau sebuah laptop.
Berikutnya adalah CD instalasinya, atau boleh juga file berbentuk .iso. Tunggu dulu, ini percobaan pertama anda?
Saya sarankan, anda tidak menginstalasi langsung di komputer anda, karena bisa
fatal jika anda melakukan kesalahan. Nah, untuk belajar menginstal, disini kita
akan mempergunakan Oracle Virtualbox.
Apa itu Oracle Virtualbox? Melalui program
ini anda akan menginstalasi sebuah windows virtual, atau OS dalam OS. Jadi
tidak akan mempengaruhi OS yang anda gunakan sekarang. Nah untuk percobaan ini
kita akan menginstal Ubuntu. Oke, kita mulai saja!
1. Buka
Oracle Virtualbox
2. Klik
Baru
3. Akan keluar kotak dialog berikut, isikan nama anda,
pilih Tipe Operating System Linux, dan versinya Ubuntu(64 bit), lalu klik
Lanjut.
4. Akan
keluar kotak dialog berikut. Disini kita akan memilih berapa jumlah RAM yang
dialokasikan pada mesin Virtual kita. Nah disini anda bebas memilih berapa
memori yang ingin anda gunakan, asal berada dalam taraf warna hijau. Lalu klik
Lanjut.
5.
Akan keluar kotak dialog berikut. Disini kita disuruh memilih, membuat harddisk
baru atau menggunakan harddisk yang sudah ada. Pilih Buat Hard disk Virtual
sekarang. Lalu klik Lanjut.
6.
Untuk 2 kotak dialog berikutnya, anda klik saja Lanjut.
7.
Akan keluar kotak dialog berikut. Disini anda menentukan ukuran memori harddisk
baru yang anda buat tadi. Misal saja disini ukurannya 16 GB. Lalu klik
Lanjut
8. Nah
sekarang sebagian linux baru anda sudah tercipta. Tapi kita harus menambahkan
data-data ke dalamnya, dari file
berformat iso yang sudah anda siapkan.
9.
Setelah muncul tampilan seperti diatas, lalu klik Pengaturan
10. Munculah
tampilan seperti ini. Anda pilih Penyimpanan, lalu klik pada tulisan Kosong.
disamping gambar disk. Lalu klik gambar folder (open).
11.
Pilih file iso windows anda, klik Open.
12. Nah sekarang tulisan Kosong tadi sudah terganti menjadi file iso anda. Lalu
klik OK.
13. Muncul tampilan lagi seperti dibawah ini
14. Sekarang kita akan mulai menginstalasi lagi. Klik Mulai.
15.
Munculah tampilan seperti ini.
16. Munculah tampilan seperti ini. Pilih bahasa yang ingin
anda gunakan lalu klik Install Ubuntu.
17. Saat muncul tampilan ini, maka klik saja continue.
18.
Pada tampilan Installation Type, pilih yang Something Else lalu continue.
19.
Nah sekarang saatnya kita membuat partisi. Disini kita akan membuat setidaknya
3 partisi, untuk menyimpan data-data program, data-data pribadi kita dan data
untuk recyle. Maka pada tampilan ini klik New Partition Table.
20.
Jika muncul tampilan ini, klik saja continue.
21.
Maka akan muncul tampilan ini, klik tanda + tambah untuk menambahkan partisi ke
dalam free space yang sudah dibuat.
22.
Pada langkah ini kita menentukan berapa besar memori pada partisi yang kita
buat. Misal saja partisi pertama ini besarnya 10000 mb. Dan untuk partisi
pertama ini pilih Mount Point /, kemudian klik OK. Sekarang buat partisi ke
dua, klik add atau tombol yang memiliki gambar +.
23.
Nah partisi pertama sudah tercipta. Tentukan lagi besar partisi kedua anda.
Misal disini adalah 5000 mb. Dan Mount point partisi ini /home, lalu klik OK.
Sekarang buat partisi ke tiga, klik add atau tombol yang memiliki gambar +.
24. Nah partisi kedua sudah tercipta. Tentukan lagi besar partisi ketiga anda.
Misal disini adalah 500 mb. Dan Use as Swap Area, lalu klik OK.
25.Nah,
sekarang terlihat 3 partisi yang sudah kita buat. Sekarang kita akan
menginstalnya, klik Install Now.
26.
Selanjutnya kita menunggu proses instalasi, setting time zone, setting keyboard
layout (pilih English US), memasukan nama dan password (pada Linux password
harus diisi).
27.
Setelah selesai disetting dan continue, maka akan muncul tampilan Welcome to
Ubuntu 14.04 seperti dibawah ini.
28. Proses Installasi. Tunggu sampai selesai
29.
Setelah selesai diinstall, maka akan muncul tampilan Installation Complete.
Lalu Restart Now.
30. Nah nanti jika sudah direstart kita bisa login dengan password yang tadi
kita ketikan. Sekarang Proses instalasi Linux sudah selesai! Horeeee :D!
Untuk lebih jelas, modul bisa di download Disini
Dan disini saya kasih tutorial nya melalui video juga...
Dan disini saya kasih tutorial nya melalui video juga...
SEMOGA BERMANFAAT & SELAMAT MENCOBA ^_^