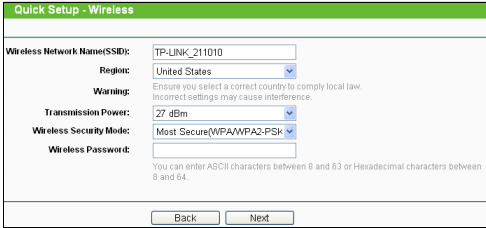Konfigurasi
Access Point
Langkah-langkah Konfigurasi Access Point TP-LINK TL-WA7210N
Alat yang dibutuhkan :
Alat yang dibutuhkan :
- Kabel UTP/STP, untuk menghubungkan antara access point dengan jaringan kabel pada LAN lokal.
- POE (Power Over Ethernet), digunakan agar kabel listrik tetap menyala saat access point diaktifkan. POE ini berfungsi mengalirkan listrik melalui kabel ethernet atau kabel UTP/STP.
- Antena Eksternal, digunakan untuk meningkatkan jarak jangkau wireless LAN.
- Kabel Pigtail, yaitu kabel penghubung access point ke antena eksternal.
Konfigurasi Pada Komputer terlebih dahulu :
- Pilih Start -> Settings -> Control Panel -> View network status and tasks
- Klik Change adapter settings
- Klik kanan Local Area Connection -> Properties
- Double klik Internet
Protocol Version 4 (TCP/IP).
- Pilih Use the following IP addres, masukan
192.168.0.15 pada field IP address dan 255.255.255.0 kedalam
field Subnet mask.
- Klik OK untuk menyimpan konfigurasi pada komputer
Konfigurasi Device TP-LINK :
- Pastikan lampu indikator TP-LINK menyala dan siap untuk dilakukan konfigurasi.
- Untuk memulai konfigurasi TP-LINK lihat keterangan ip address, username, dan password pada bagian belakang TP-LINK tersebut.
- Ketikkan alamat ip dibawah ini pada browser :
- Lalu setelah muncul window seperti dibawah ini, masukan usename dan password yang tersedia dibelakang TP-LINK.
- Setelah klik Ok, maka akan tampil kotak dialog seperti dibawah ini:
-
Lalu pilih next untuk melanjutkan Quick Setup pada konfigurasi ini
-
Karena kita akan mengkonfigurasi Access Point maka kita pilih Access Point, seperti gambar dibawah ini:
-
Setelah memilih access point, maka akan dilanjutkan ke halaman Wireless, seperti dibawah ini:
Pada gambar diatas nama dari Wireless yang akan kita konfigurasi masih secara default, kita dapat mengganti nama Wireless atau SSID tersebut sesuai keinginan kita. Setelah itu pilih Next, maka akan keluar kotak dialog dibawah ini, kita ceklis agree to these terms of use lalu kita pilih Accept.
-
Selanjutnya adalah penyetelan jaringan. Pada gambar dibawah ini kita memilih disable artinya pemberian alamat IP yang akan diberikan tidak otomatis, namun ketika kita memilih enable maka pemberian alamat IP yang akan digunakan oleh pengguna yaitu secara otomatis. Lalu pilih next untuk pengaturan selanjutnya.
-
Setelah kita melakukan pengaturan pada halaman Wireless dan Network maka Quick Setup pun selesai dan kita hanya tinggal mereboot konfigurasi yang sudah kita lakukan.
- Setelah kita selesai login kembali pada konfigurasi TP-LINK, kita dapat mengkonfigurasi dan memenej Access Point. Terdapat 8 menu utama pada sisi kiri, yaitu : Status, Quick Setup, Operation Mode, WPS, Network, Wireless, DHCP, dan System Tools. Gambar dibawah ini adalah keterangan yang akan ditampilkan ketika kita memilih menu Status, pada menu ini kita dapat melihat status Access Point dan konfigurasi terakhir yang telah dilakukan.
-
Gambar dibawah ini adalah tampilan yang dihasilkan ketika kita memilih menu Wireless. Pada menu ini terdapat 8 submenu, yaitu Wireless Settings, Wireless Security, Wireless MAC Filtering, Wireless Advanced, Antenna Alignment, Distance Setting, Throughput Monitor, dan Wireless Statistics.
-
Wireless Settings, untuk mengkonfigurasi jaringan dasar seperti nama jaringan wireless (SSID) tersebut dapat kita ganti sesuai dengan keinginan.
-
Setelah kita memilih region maka akan tampil kotak dialog seperti dibawah ini, lalu pilih I agree to these terms of use dan klik Accept untuk melanjutkan.
-
Wireless Security, untuk mengkonfigurasi keamanan jaringan pada perangkat.
- Disable Security, Fungsi keamanan jaringan dapat diaktifkan atau dinonaktifkan
- WPA/WPA2-Personal, Pilih WPA berdasarkan radius server
- WPA/WPA2-Enterprise, Pilih WPA berdasarkan pre-shared passphrase
- WEP, keamanan 802.11 WEP
-
Wireless MAC Filtering, mengatur alamat MAC mana saja yang dapat atau tidak dapat menggunakan jaringan ini.
-
Untuk memodifikasi suatu MAC Address:
-
Wireless Advances, untuk melakukan beberapa pengaturan lain pada alat.
-
Antenna Alignment, untuk melihat kekuatan sinyal seberapa jauh perubahan access point saat mengubah arah antena.
-
Distance Setting, untuk menyesuaikan jangkauan wireless di luar ruangan.
-
Wireless Statistics, untuk melihat informasi transmisi jaringan.
Semoga Bermanfaat dan Selamat mencoba yaaa ^_^
Sumber : User Guide TP_Link